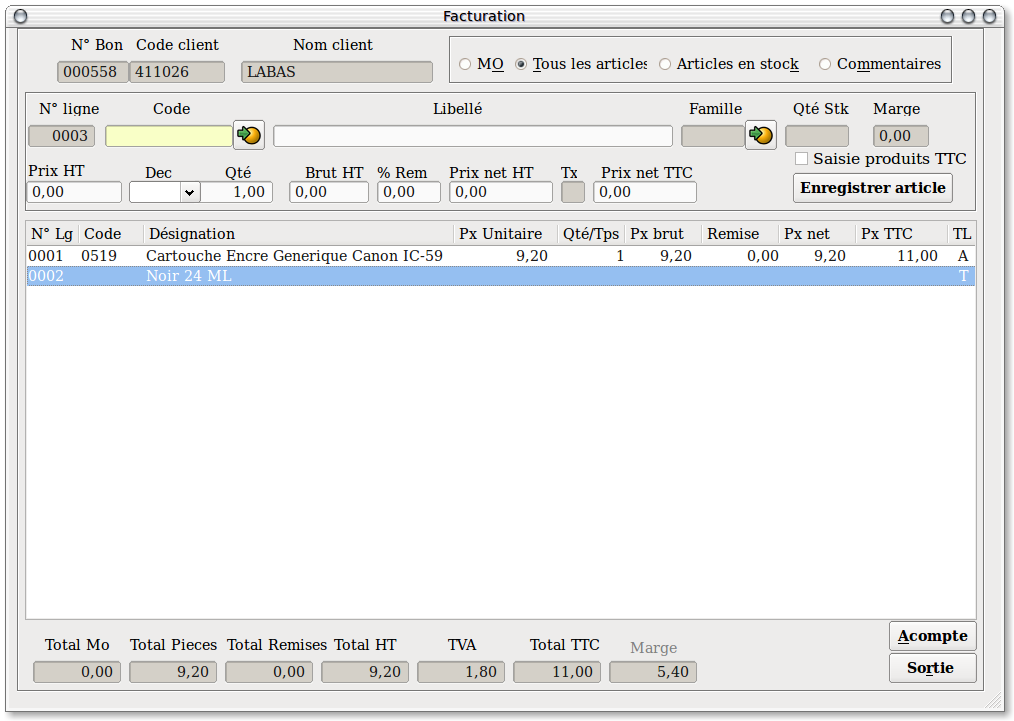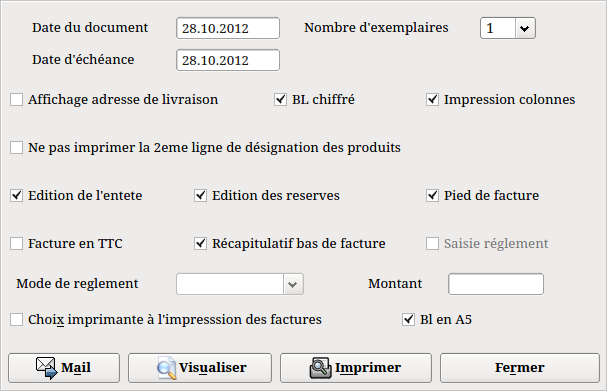La première chose à faire
avant de saisir quelque chose dans les lignes de détail est de
selectionner le type de ligne dans le panel situé en haut à droite de
l'écran. Cliquez sur le bouton "Mo" pour
saisir la main d'oeuvre, sur le bouton "article"
pour saisir vos articles, ou bien sur le bouton "Commentaire"
afin de saisir vos libellés.
Après la
saisie du code de la main d'oeuvre l'ensemble des zones est complétée.
Modifier si besoin la désignation.
Si la zone "
Temps/Montant"
est mouvementée avec un "M" (Montant), la zone "
Tx
Hr" ( Taux horaire) et la zone "
Tps"
(Temps) ne sont pas modifiables il faut donc saisir ou modifier le montant
HT de l'opération de main d'oeuvre.
Si la zone est mouvementée avec un "T" (Temps)
vous pouvez modifier la zone "
Tx Hr" ( Taux
horaire) et saisir un temps.
Saisir ou modifier le montant HT de l'opération de main
d'oeuvre, eventuellement saisir le montant de la remise.
Toutes les zones suivantes sont modifiables.
Si vous modifez le montant net HT, le programme vous
demandera si vous souhaitez modifier le montant de la remise ou le montant
HT. La première option ne modifiera que le montant de la remise et le
montant net TTC, la seconde recalculera le montant du Taux horaire le
montant HT et le montant TTC.
Cliquez sur le bouton "
Enregister
Mo" pour valider la ligne de main d'oeuvre. La ligne s'inscrit
dans la partie basse de l'écran avec un "M" en bout de ligne (Voir copie
d'écran plus haut).
Saisie des articles.
Un produit peux être appelé soit par la saisie de sa
référence, soit par la saisie du code équivalent, soit par la saisie
(ou lecture) du code barre.
Dans le cas d'une saisie du code équivalent voir ici la
note sur l'utilisation du code équivalent
Après la saisie du code de l'article l'ensemble des
zones est complétée. Modifier si besoin la désignation.
NB : Si le produit appelé possède une photo ou un
texte de caractéristique alors la ligne de désignation sera verte. Il
sera alors possible de faire CTRL+P, lorsque le curseur est soit sur la
zone "Désignation" soit sur la zone "Quantité", pour ouvrir une fenêtre
qui affichera la photo et les caractéristiques du produit.
Toutes les zones suivantes sont modifiables.
Si vous modifiez le prix unitaire l'ensemble des autres
zones prix est recalculé.
Si vous modifez le montant brut HT, le programme vous
demandera si vous souhaitez modifier le montant de la remise ou le montant
unitaire. La première option ne modifiera que le montant de la remise et
le montant net HT et TTC, la seconde recalculera le montant du Prix
unitaire et les deux zones du prix net.
Vous pouvez modifier le nombre de décimales dont vous
voulez disposer en cliquant sur la texbox "
Dec"
ou en tapant "d" en étant dans la zone "
Qté".
Cliquez sur le bouton "
Enregistrer
article" pour valider la ligne du produit. La ligne s'inscrit
dans la partie basse de l'écran avec un "A en bout de ligne (Voir copie
d'écran plus haut).
Si la gestion du matériel est activée et si le produit
est un matériel, alors une fenêtre s'ouvrira afin de saisir le ou les
numéros de série (selon la quantité recue).
Voir rubrique matériels
Lorsque votre saisie est terminée, cliquez sur le
bouton "
Sortie de la saisie" pour revenir
dans l'écran de l'entête.
Note
concernant la gestion des remises sur les produits :
Pour les remises par type client.
Si une remise client
existe alors la remise par type ne se fera pas. La remise client est
donc prépondérante.
Pour les remises quantitatives.
Si une remise client
existe alors les remises quantitatives s'ajouteront à celle-ci.
Si une remise par type
client existe alors les remises quantitatives s'ajouteront également a
celles-ci.
Les remises quantitatives
s'appliquent donc toujours sur les produits quelque soient les remises
préalables utilisées et sauf si le produit est en promotion.
Rappel. Les remises quantitatives se
parametrent par la fiche famille, puis, en fiche article, il suffit de
cliquer sur le bouton idione pour importer les remises de la famille.
Note
concernant les références longues :
Les références longues sont
utilisées sur certains produits génériques, donc non stockés, afin de
renseigner les références fournisseurs (ou autres). Ainsi si une référence
longue est saisie sur un produit c'est cette référence qui apparaîtra lors
de l'impression du document ou à l'impression de la préparation des
livraisons.
La saisie des références longues se
fait par CTRL+R sur la désignation ou la zone quantité en facturation.
Note
sur le blocage des documents:
On ne peut pas sélectionner un document qui est déjà
utilisé par une autre instance. Si c'est le cas alors on aura un
message d'information qui affichera également le nom de l'utilisateur.
Ca permettra de retrouver facilement le poste qui bloque.
Si un jour il y a un problème pour aller sur un bon
alors que personne n'utilise réellement ce bon alors il faudra aller en
"Gestion" ==> "Outils" ==> "Appel programme" et saisir
"Docactif". Cela effacera la table et libérera le document.
Cela sera notamment utile en cas de crash du programme de facturation
car une sortie anormale du programme ne mettra pas à jour la table.
Impression des documents.
Comme il a été vu plus haut, le type de document se
décide en cochant le bouton radio souhaité en haut à droite de l'onglet
"Entête" .
Tous ces documents peuvent être imprimés autant de fois que vous le
souhaitez. Pour les factures archivées, (les factures sont archivées lors
de la clôture mensuelle) il faudra aller dans les archives pour les
réimprimer.
Pour imprimer un document, cliquez sur le bouton
"
Imprimer" la fenêtre suivante s'ouvre.
Toutes les valeurs des options sont
celles qui, par défaut, sont mémorisées dans les préférences. Le nombre
d'exemplaires de facture vient de la fiche client. Cette donnée est
modifiable.
La date proposée est celle du jour
de l'impression. Cette date est modifiable.
Si vous imprimez sur du papier
pré-imprimé veuillez décocher les boutons "
Edition
de l'entete" et "
Edition des reserves".
Si vous souhaitez un
récapitulatif du total de la MO, des produits et des remises en bas de
facture, cochez le bouton "
Edition du récapitulatif"
Si vous souhaitez impimer les BL sur
du formats A5, il faudra cocher le bouton "
Bl en A5".
Le
programme imprimera deux BL réduits sur une feuille A4, un pour le
client et l'autre, signé par le client, pour vous. Cette fonction ne
marche qu'avec les documents de type BL.
Gestion
du réglement : Si le client ne paye pas alors il faudra décocher
le bouton "
Saisie du réglement" sinon,
le bouton devra etre actif pour saisir le montant versé. (Voir les
préférences pour l'activation du bouton par défaut)
Si le bouton "
Saisie
du réglement" est activé vous pourrez saisir le mode de réglement
et éventuellement modifier le montant réglé qui, par défaut, est égal au
montant de la facture. Si le bouton "
Saisie du
réglement" n'est pas coché, vous pourrez néanmoins sélectionner
le mode de réglement afin qu'il apparaisse sur la facture.
Si le texte réglement (dans les
préférences) n'est pas activé et si le mode de réglement est renseigné
dans la fiche du client alors c'est ce mode de réglement qui s'affichera
dans la fenêtre d'impression des factures. Si aucun mode de réglement
n'est renseigné dans la fiche client et que le texte de réglement soit
activé dans les préférences alors c'est celui-ci qui s'imprimera sur la
facture, sinon, le mode réglement de la fiche client sera prépondérant. Si
le texte de réglement par défaut n'est pas activé dans les préférences et
si le mode de réglement n'est pas renseigné dans la fenêtre d'impression
alors on aura la mention normale (Reglement au jj/mm/aaa).
Laurux peut gérer deux règlements
différents. En cas de règlements multiples, saisir le mode de règlement du
premier règlement, saisir le montant puis cliquer sur le bouton "
Imprimer".
Une fenêtre s'ouvrira afin que vous puissiez saisir le deuxième mode de
règlement. Le montant du deuxième règlement s'affiche automaiquement,
cliquer sur le bouton "
Imprimer".
Dans le cas d'un règlement partiel,
on saisira le mode de règlement puis son montant, puis on cliquera sur le
bouton "
Imprimer". La fenêtre de saisie du
deuxième règlement s'ouvrira mais comme il n'y aura pas de saisie il
faudra cliquer sur le bouton "
Imprimer".
Attention
: La saisie d'un réglement génère une écriture de trésorerie
automatique dans les journaux définis dans les parametres. Le programme
mouvementera un journal de caisse si le réglement est en especes sinon il
mouvementera un journal de banque.
Cliquez sur "
Imprimer"
pour lancer l'impression ou sur "
Visualiser"
pour avoir un aperçu du document.
Attention ! Si vous imprimez un
document de type "F" ( facture ), le document ne sera plus modifiable. Le
passage de l'écriture de vente en comptabilité se fera
automatiquement. En visualisation, il n'y a pas de mouvement comptable, il
n'y a que l'impression qui génère l'écriture de vente.
Le bouton "
Mail" permet l'envoi de courriels
si la zone est renseignée.
Le bouton "
Sms" permet l'envoi de SMS si la
zone portable est renseignée.
NB : Le bouton "
Sms" apparaît seulement si la
gestion des SMS est activée dans les préférences.
Voir la page dédiée à la
Gestion des SMS ou
Utilisation
des SMS sous Laurux
Gestion des avoirs et duplication de
documents.
Il existe deux façons de faire un avoir.
1- Manuelle
c'est à dire que l'on va créer un document normal mais on saisira des
quantités négatives. A l'impression de la facture, puisque le montant est
négatif, on aura la mention
"Avoir"
au lieu de
"Facture" sur le
document imprimé. L'écriture passera au crédit du compte client en compta.
Bien entendu on peut panacher des quantités positives et négatives. Seul
le montant final du document determinera la nature du document.
2- Automatique c'est
à dire que l'on va transformer une facture en un avoir (ou inversement
parce que ça fonctionne dans les deux sens).
Pour être transformée en avoir, une facture doit
préalablement être archivée (Rappel : Les factures sont archivées lors de
la cloture mensuelle de la facturation)
A: Saisie d'un avoir a partir
d'une facture archivée
1- Cliquer sur
nouveau et choisissez la deuxième option à la question posée.
2- Cliquer sur le
bouton des avoirs et sélectionner la facture qu'on souhaite transformer en
avoir ou inversement l'avoir qu'on souhaite transformer en facture. C'est
magique, ca marche dans les deux sens.
3- Une fenêtre va
s'ouvrir et montrer les lignes du document qu'on vient de choisir.
4- Ici, on a deux
possibilités. Soit on veut faire un avoir sur la totalité du document
auquel cas on a rien d'autre à faire qu'a cliquer sur le bouton "Valider
sélection", soit on souhaite faire un avoir partiel auquel cas on va
activer le bouton "Sélection partielle" puis sélectionner les lignes
souhaitées. lorsque la sélection est finie, on va la valider en cliquant
sur le bouton "Valider sélection".
5- La fenêtre des
avoirs va se fermer et on va se retrouver dans les lignes de détails de la
facture avec les lignes précédement sélectionnées. Les quantités étant
évidemment inversées.
b: Saisie d'un avoir a partir d'une facture non
archivée
1- Sélectionner
la facture a dupliquer.
2- Double-cliquer
sur le document sélectionné.
3- On se
retrouve dans la même position que la ligne 3 du pragraphe précédent.
Voir plus haut pour la suite.
NB : Lors du
traitement la facture sélectionnée sera archivée.
Création d'un devis par duplication.
Il y a deux manière de dupliquer un document.
A-
Depuis le menu de création des avoirs.
1- Cliquer sur nouveau et choisissez
la première option à la question posée. Ensuite la procédure est identique
à celle de la création des avoirs.
2- N'oubliez pas de modifier le code
du client, car c'est celui du document dupliqué qui est récupéré.
NB : Cette option, contrairement aux
avoirs qui sont créés à partir des factures archivées, ne fonctionne
qu'avec les documents en cours.
B-
A partir des lignes de détail du document.
Il est possible de dupliquer
directement un document à partir des lignes de détail en faisant CTRL +
D.
Deux possibilités.
1- Si aucune ligne n'est sélectionnée
alors le programme proposera une duplication totale.
2- Si des lignes on été
sélectionnées alors le programme proposera une duplication
partielle.
NB : Une ligne se sélectionne en
la cliquant pour la mettre en surbrillance puis en pressant la barre
d'espace. Une "*" s'inscrira alors en bout de ligne.
Rappel : Il est possible de
modifier la taille des colonnes. Cela permettra d'afficher la dernière
colonne ("*") au cas ou elle ne soit pas visible. Ces modifications
sont mémorisées à la fermeture de la fenêtre.
La duplication à partir des lignes de
détail va offrir l'avantage d'une gestion des reliquats lorsque le
document a dupliquer est de type "C" (commande).
Si on duplique une commande, après la
duplication le programme demandera si on souhaite supprimer les lignes
dupliquées. Si on est d'accord alors seuls les articles seront
supprimés, les lignes de commentaires et de MO resteront sur le
documents initial.
La première ligne de la commande créée
sera un commentaire de la forme suivante : "Reliquat de la commande
XXXXX" (XXXXX étant le numéro de la commande initiale).
En fin de document initial on aura la
mention ""Pièces en reliquat sur la commande XXXXX" (XXXXX étant le
numéro de la nouvelle commande). Sous cette mention reportera toutes
les lignes des produits portés dans la nouvelle commande.
Gestion
des acomptes.
Laurux n'offre pas de possibilité prédéfinie de faire des
factures d'acomptes or la législation impose la saisie d'une facture
pour tout versement d'acompte. Voici comment procéder :
1-
Créer une famille spécifique pour les acomptes avec un compte vente
419xxx puis créer un article acompte ayant un prix de vente à zéro en
veillant a porter la famille acompte.
2- Lors du
versement de l'acompte, créer une facture, appeler l'article
acompte,saisir son montant et imprimer le document.
3-
Lorsque
le client vient chercher son produit, créer une facture, saisir le
produit (ou la prestation) commandé(e) lors du versement de l'acompte,
appeler le produit acompte et saisir son montant puis mettre
une quantité négative (-1). Imprimer le document.
Archivage
des factures.
L'archivage des factures imprimées se fait
automatiquement lors de la clôture mensuelle. Les factures archivées
disparaissent de la facturation, par conséquent il faudra passer par le
menu des archives si on a besoin d'imprimer un ancien document.
On peut aussi, ponctuellement, archiver manuellement
une facture en double-cliquant sur la ligne du document (par exemple
pour faire un avoir automatique).
NB : Les
documents de type "
A" ne peuvent pas être
archivés, ni manuellement, ni par le programme de clôture mensuelle.
Quelques fonctions.
1- Pour insérer une ligne vierge il faut enregistrer
une ligne de commentaire vide.
Si on utilise souvent des lignes blanches, il serait
mieux de créer un commentaire vierge via la table des commentaires.
2- Pour déplacer une ligne, on la sélectionne puis on
appuie sur la touche - (moins) pour la faire remonter ou sur la touche +
(plus) pour la faire descendre.
3- Pour supprimer une ligne, on la sélectionne puis on
appuie sur la touche Suppr ( ou Del ).
4- Pour modifier une ligne, on double clique dessus.
Le remplacement d'un produit par un autre lors d'une
modification de ligne ne fonctionne que sur la première ligne.
Cela veut dire que les produits ayant deux lignes de
désignation ou de l'eco-taxe ou de la copie privée ou à fortiori des
lignes des caractéristiques verront seulement la première ligne modifiée.
Donc le plus simple (et le plus sur) c'est, dans ce cas, de supprimer le
produit puis de refaire une nouvelle saisie avec le produit souhaité.
----------------------------------------------------------------------------------------------------------------------
Retour en haut de la page
Retour a
l'index

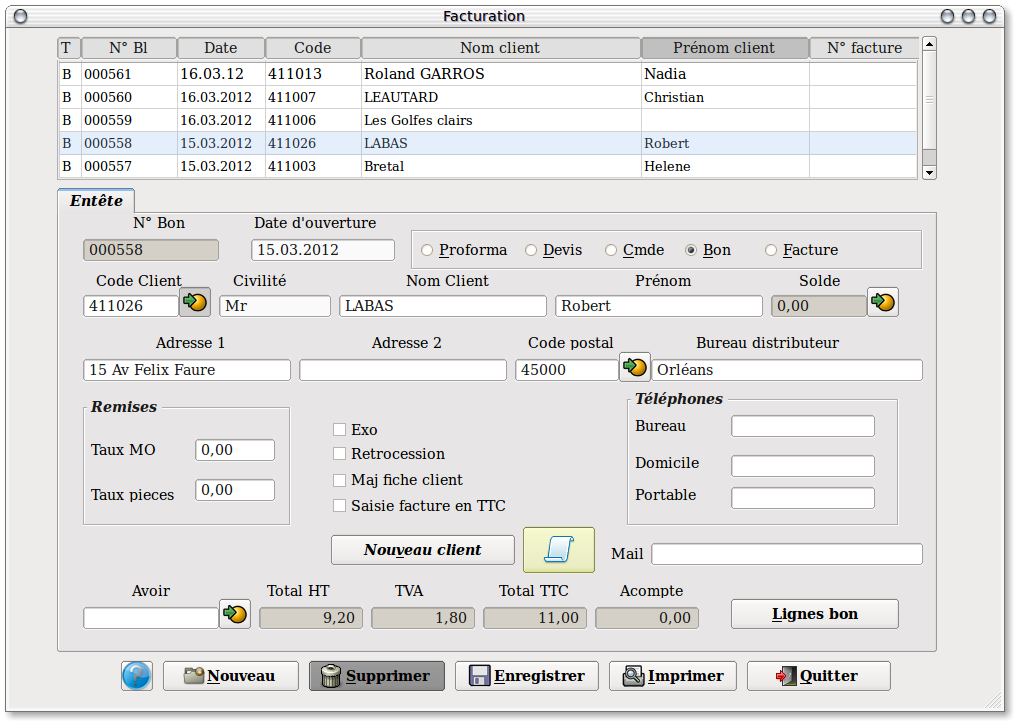
 , après sélection, les coordonnées du
client apparaissent. Si le client n'existe pas vous pouvez le créer à
partir de cet écran en cliquant sur le bouton " Nouveau
client ". Le code du client est attribué automatiquement par
le programme et n'est pas modifiable. Saisir ensuite les différentes
données du client qui sera crée lorsque vous cliquerez sur le bouton "Bon"
, après sélection, les coordonnées du
client apparaissent. Si le client n'existe pas vous pouvez le créer à
partir de cet écran en cliquant sur le bouton " Nouveau
client ". Le code du client est attribué automatiquement par
le programme et n'est pas modifiable. Saisir ensuite les différentes
données du client qui sera crée lorsque vous cliquerez sur le bouton "Bon" si au contraire la zone est mouvementée
alors le bouton aura cet aspect
si au contraire la zone est mouvementée
alors le bouton aura cet aspect  . Pour voir, saisir, modifier ou supprimer
ce texte cliquez sur ce bouton.
. Pour voir, saisir, modifier ou supprimer
ce texte cliquez sur ce bouton.